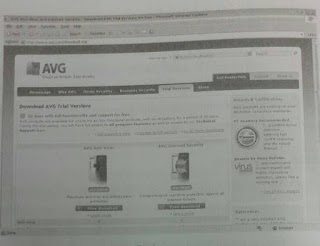โปรแกรม AVG Anti-Virus
เป็นโปรแกรมที่สามารถตรวจจับและกำจัดไวรัสคอมพิวเตอร์ได้หลายชนิด ไม่ว่าจะเป็นหนอนไวรัส หรือโทจัน โดยมีทั้ง Fee Version และ Trial Version ที่ผู้ใช้สามารถดาวน์โหลดเพื่อนำไปติดตั้งใช้งานได้ฟรี ซึ่งสามารถดาวน์โหลดได้จากเว็บไซต์ www.avg.com
1. ดับเบิลคลิกที่ไอคอน AVG 7.5 โดยที่ Scan Computer หมายความว่า เป็นการสแกนที่ตัวเครื่อง ซึ่งก็คือฮาร์ดดิสก์ ในขณะที่ Scan Selected Areas จะเป็นการเลือกไดรฟ์หรือโฟลเดอร์ที่ต้องการสแกนโดยเฉพาะ
2. ภาพแสดงการเลือก Scan Computer ซึ่งกำลังสแกนไดรฟ์ C: อยู่
3. ภาพแสดงการเลือกสแกนแบบ Scan Selected Areas โดยในที่นี้เลือกสแกนเฉพาะไดรฟ์ F: ซึ่งเป็นแฟลชไดรฟ์ และยังสามารถคลิกเพื่อเลือกสแกนได้หลายไดรฟ์ตามที่ต้องการจากนั้นให้คลิกปุ่ม Scan Selected Areas เพื่อเริ่มต้นสแกน
4. ผลการสแกน
ซึ่งในที่นี้ไม่พบไวรัสใดๆ
5. กรณีที่สแกนพบไวรัสก็จะแสดงดังรูป
หากสแกนพบไวรัส จะมีแนวทางในการจัดการกับไวรัสคือ กำจัดไฟล์เหล่านั้นออกไป
โดยคลิกที่ปุ่ม ถังขยะ หรือเยียวยารักษาไฟล์ที่ติดเชื้อด้วยการคลิกปุ่ม
บวก แต่ อย่างไรก็ตาม ไฟล์ที่ติดไวรัสในบางครั้งไม่สามารถเยียวยารักษาให้กลับมาเหมือนปกดิได้
จึงจำเป็นต้องเลือกลบเพื่อกำจัดทิ้งออกไป สำหรับในที่นี้ต้องการลบไฟล์ที่ติดเชื้อ
ดังนั้นจึงคลิกที่ ถังขยะ
6. จากนั้นจะเกิดข้อความยืนยันการลบไฟล์ดังกล่าว ให้คลิกที่ปุ่ม Yes
7. ต่อไปให้ดำเนินการเช่นเดิม ด้วยการลบไฟล์ที่ติดไวรัสออกไปให้หมด
จนกระทั่งจัดการเสร็จสิ้น ก็จะแสดงดังรูป
ขั้นตอนการอัปเดต
ต้องเป็นที่เข้าใจว่า ในแต่ละวันจะมีไวรัสสายพันธู์ใหม่ๆ เกิดขึ้นได้ทุกวัน ดังนั้นเพื่อให้โปรแกรมกำจัดไวรัสสามารถจัดการกับไวรัสใหม่ๆ ได้ จึงจำเป็นต้องอัปเดต ซึ่งสามารถอัปเดตผ่านเว็บ โดยมีขั้นตอนการดำเนินงานดังนี้
1.ให้เชื่อมต่ออินเทอร์เน็ตและเลื่อนเมาส์ไปที่ทาสก์บาร์
2. ดับเบิลคลิกที่ไอคอน สี่เหลียม ก็จะแสดงภาพดังรูป
จากนั้นคลิกที่ปุ่ม
Update
3. คลิกที่ปุ่ม Internet
4. โปรแกรมได้ตรวจพบไฟล์ที่ต้องการอัปเดตเพิ่มเติมแล้ว ให้คลิกปุ่ม Update
5. ภาพแสดงโปรแกรมกำลังดาวน์โหลดอยู่
6. ภาพแสดงโปรแกรมได้ดาวน์โหลดเสร็จแล้ว และกำลังอัปเดตอยู่
7.
การอัปเดตได้ดำเนินการเสร็จสิ้นแล้ว คลิกที่ปุ่ม OK [28 sec.]